Subsetting
Speed up your site by creating a super-lean, super-fast subset of Font Awesome! Choose just the icons you need then serve them up as a subset on your site or app to make it faster than ever.
What is a Subset?
Section titled “What is a Subset?”A Font Awesome subset is a bundle that includes all of the utility, styling, and ability to easily add icons into your project that comes with Font Awesome, but only has some of the icons. Since Font Awesome has a LOT of icons - and we’re adding more all the time - you’re probably not using all of the icons in a project. Slimming down to just the ones you’re using in your project can keep your team aligned on the desktop and improve performance on the web.
Font Awesome Subset Options
Section titled “Font Awesome Subset Options”Font Awesome offers a number of options for subsetting:
| Subset Type | Description | Level |
|---|---|---|
| Auto-Subsetting (Kits) | Our classic subsetting method does a good job at automatically loading as little as possible without you having to customize anything. | The easy option that still gives you decent performance. |
| Subset By Style (Kits) | Narrow down the number of styles included in your Kit when you’re only using some of our styles. | A nice medium option to slim down but still have the flexibility to try out a variety of icons. |
| Custom Subset By Icon (Kits) | Select the exact icons you want to include in your Kit. | The most nitty-gritty option. |
| Select Styles (Host Yourself) (Web Fonts or SVGs+JS) | Download all of Font Awesome and pick the styles to include in your self-hosted environment. | A manual option where you do all the subsetting work. |
Auto-Subsetting
Section titled “Auto-Subsetting”If you’re using the Kit embed code to get your Kit into your web project, Auto-Subsetting is already built in. Auto-Subsetting slims down the number of icons and serves the ones you’re using in your project, site, or app. It’s pretty good at slimming things down but is a little more weight and a bit more magic than custom subsetting.
Auto-Subsetting is a great choice overall - especially when you want things to be easy or you’ll be adding new icons and don’t want to have to remember to add them to your custom subset in advance.
Here’s where Auto-Subsetting is available:
| Implementation Method | Available? |
|---|---|
| Hosted Kit using SVG + JS | |
| Self-hosted SVG + JS | |
| Hosted Kit using Web Fonts (loaded via JS) | |
| Hosted Kit using Web Fonts (loaded via CSS) | |
| Self-hosted Web Fonts (loaded via JS) | |
| Self-hosted Web Fonts (loaded via CSS) | |
| Vue.js Component | * |
| React Component | * |
| Ember Component | * |
| Angular Component | * |
| SVG Sprites | |
| SVG Unicodes | |
| Bare SVGs |
* This JS component doesn’t support Auto-Subsetting but does support tree-shaking through the use of build tools. It’s similar to Auto-Subsetting.
Subset By Style
Section titled “Subset By Style”With Subsetting by Style, you can pick which styles you want included in your Kit and you’ll have easy access to all the icons for that style but none of the weight of the styles you aren’t using.
To subset by style, go to your Kit’s Settings tab and select “Auto-Subsetting” under Subset and then pick your styles under “Styles”. (If you have access to Pro+ icon collections, you’ll see those listed in Settings as well.)
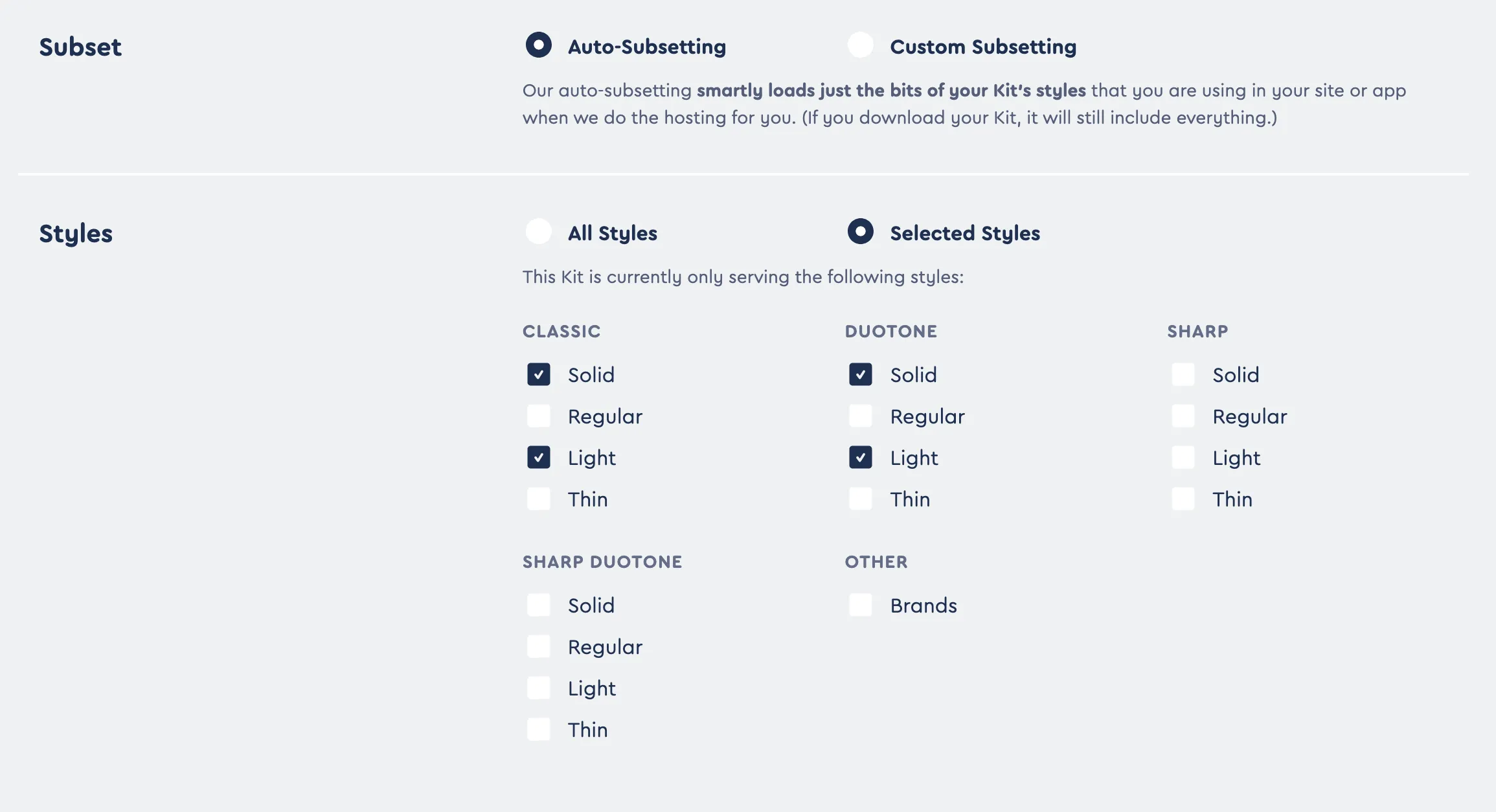 Subsetting by Style in Your Kit’s Settings
Subsetting by Style in Your Kit’s Settings
Custom Subsetting: Subset By Icon
Section titled “ Custom Subsetting: Subset By Icon”If you know exactly which icons you want to include, you can create a Kit using Custom Subsetting by Icon. Custom subsetting is great if you want full control to slim things down as much as possible and don’t mind coming back to edit your subset when you want to add icons.
Before custom subsetting a Kit, there are a few things to know:
- When you first enable Custom Subsetting, your Kit will only include your uploaded icons until you pick some icons from the Font Awesome styles.
- We don’t recommend switching to Custom Subsetting when using a hosted Kit on a production site because it will stop serving icons until you pick some. For a seamless transition, create a new Kit, select the icons for your subset, and then swap the Kit embed code on your production site.
- Custom subsetting is only available on Kits set to Pro Icons AND v6.4+.
Set Your Kit to Custom Subsetting
Section titled “Set Your Kit to Custom Subsetting”If custom subsetting is right for your project, head to the Settings page for your Kit and select “Custom Subsetting” under Subset. You also have the option to turn off some of the styles under “Styles” but you don’t need to do that. (If you have access to Pro+ icon collections, you’ll see those listed in Settings as well.)
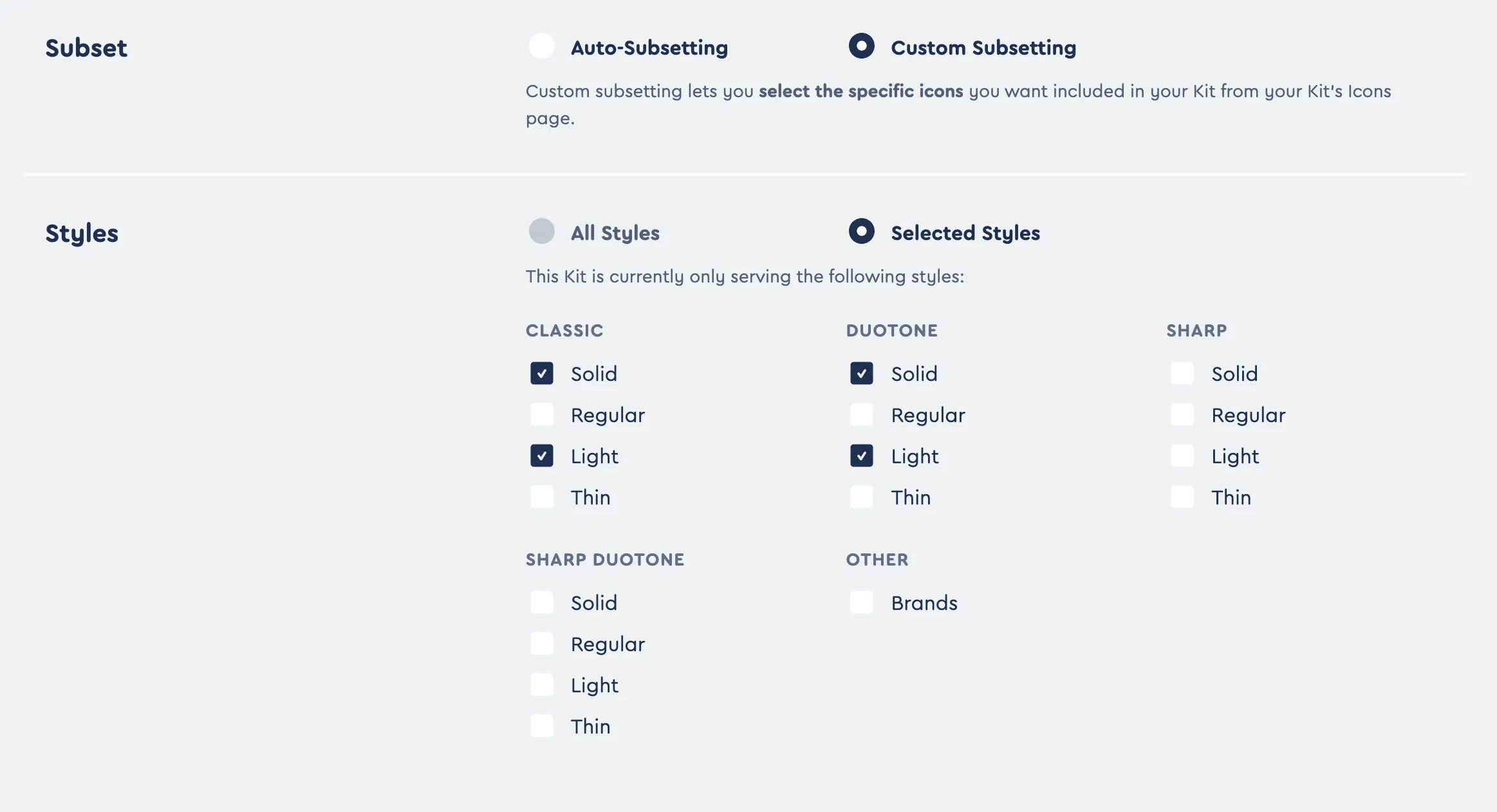 Custom Subsetting by Icon in Your Kit’s Settings
Custom Subsetting by Icon in Your Kit’s Settings
Pick Some Icons
Section titled “Pick Some Icons”Go to the Icons tab for your Kit and click on the Style you want to select icons from.
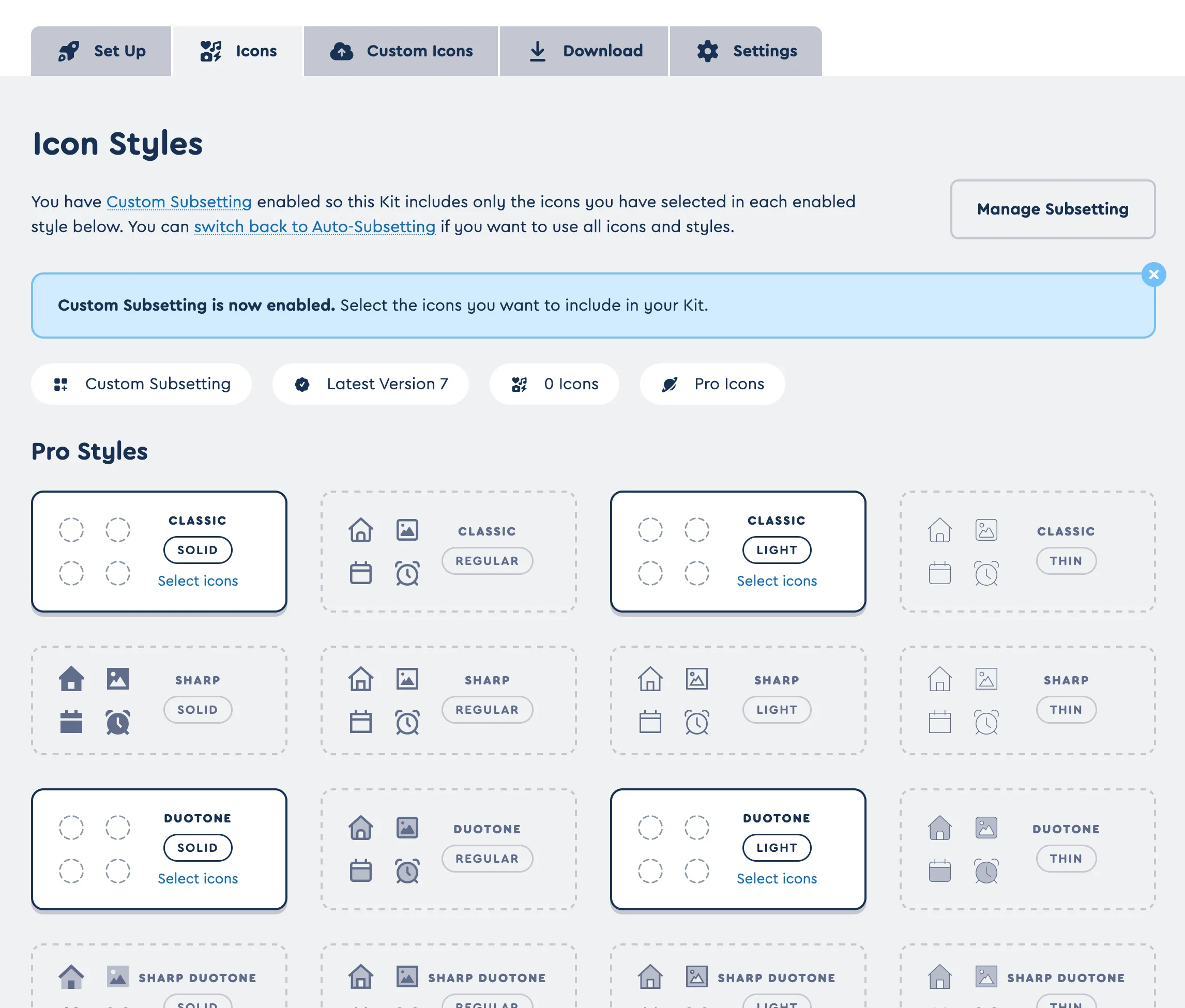 A Kit Ready to Subset
A Kit Ready to Subset
When you click on a Style, a modal window will open to search or browse for the icons you want to include. When you find one, click to add it to your subset. You can see the icons you have selected in the “Selected Icons” tab. Don’t forget to save when you’re done!
Repeat for each style you want to select icons to include.
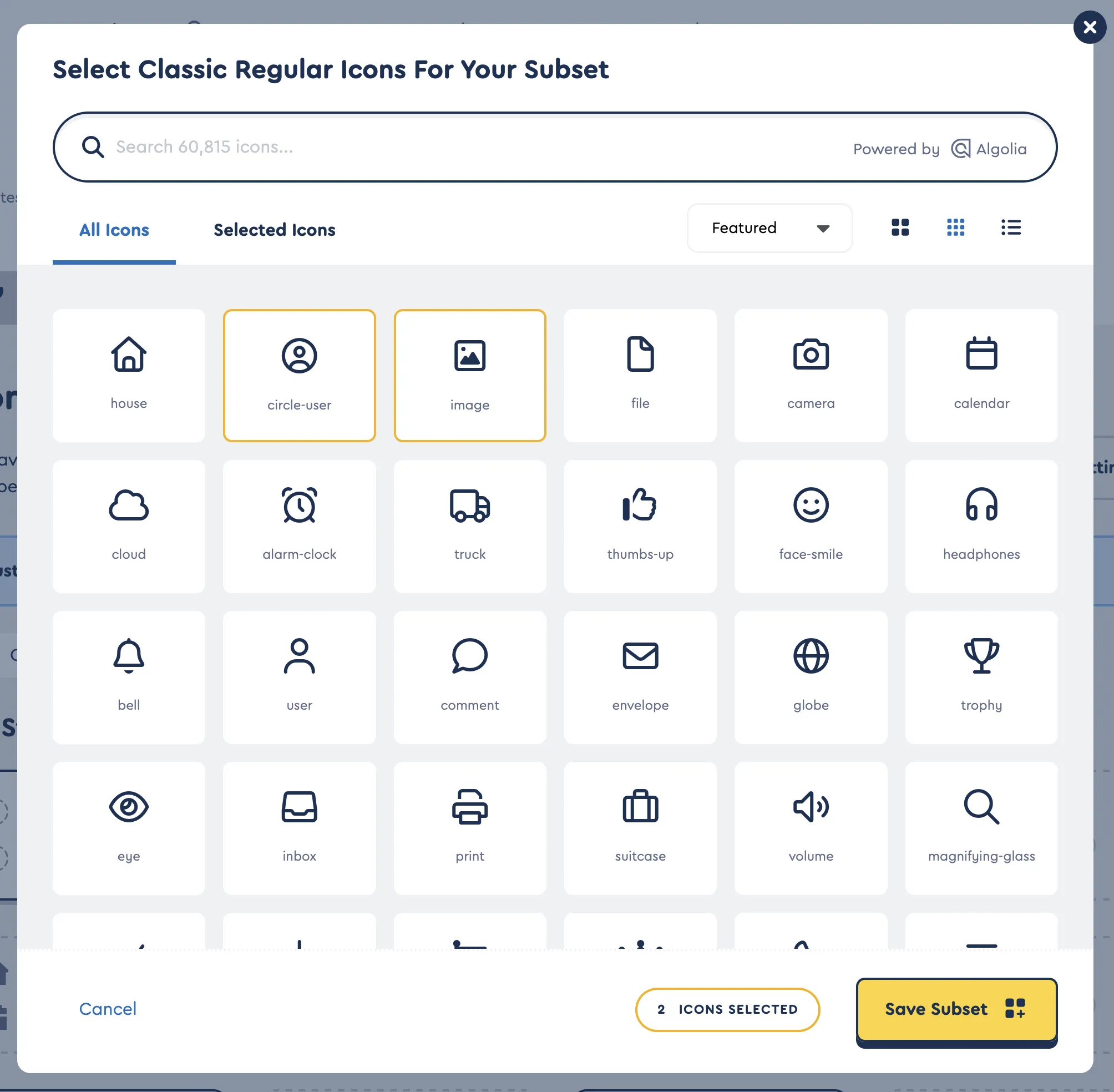 Select icons from the Classic Regular style for your subset
Select icons from the Classic Regular style for your subset
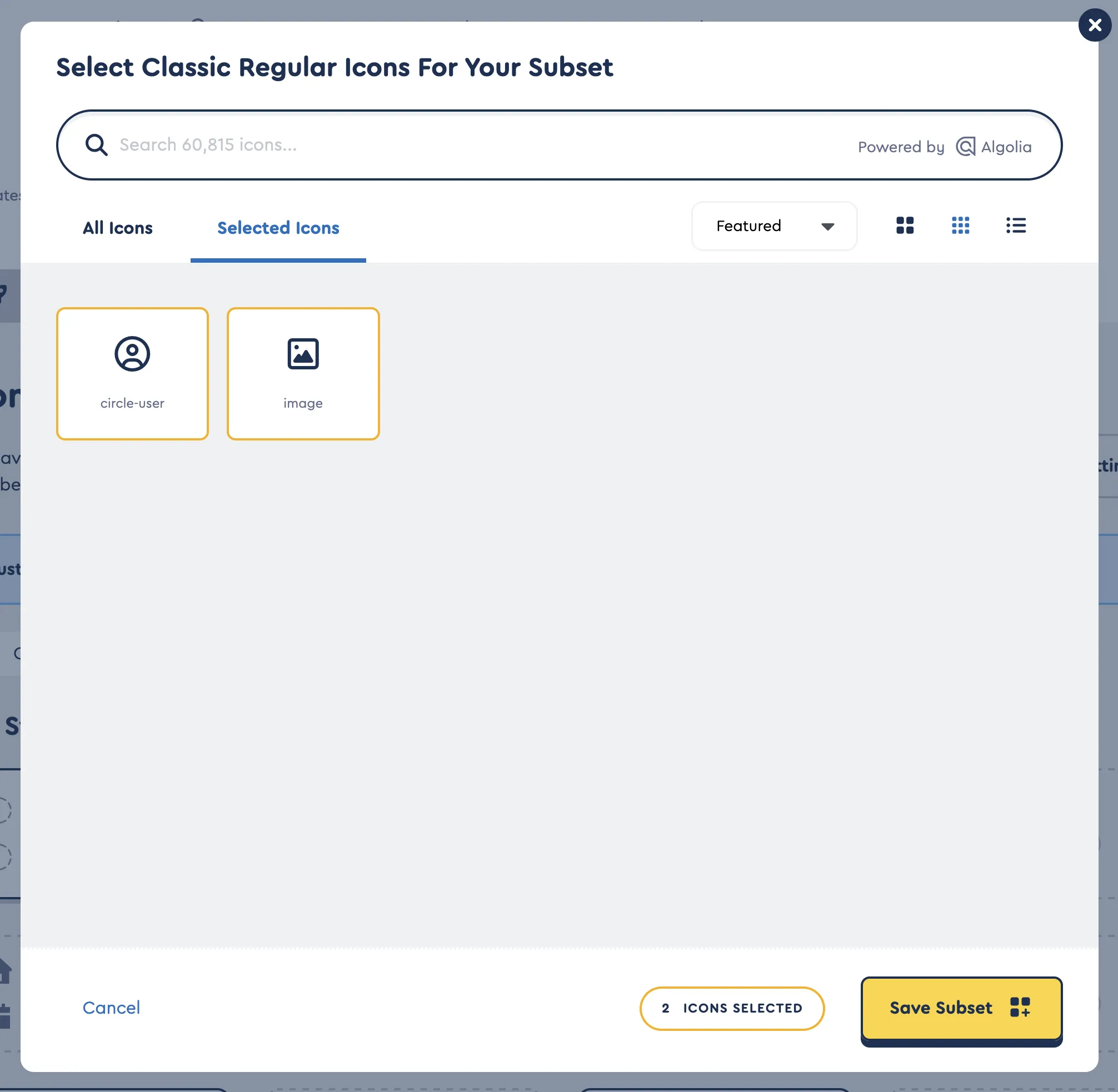 Viewing the icons in your subset for the Classic Regular style
Viewing the icons in your subset for the Classic Regular style
Using a Subsetted Kit
Section titled “Using a Subsetted Kit”Once you have picked the styles or icons you want to include in your Kit, you can use it in any of the ways you usually would use a regular Kit to get icons into your project.
Use in Web-based Projects
Section titled “Use in Web-based Projects”- Embed Code: Use the JS (or CSS) Kit embed code that you’ll find on your Kit’s Set Up tab just like a regular Kit.
- Download: Download your subsetted Kit from the Set Up tab and use it to self-host as Host Font Awesome Yourself with Web Fonts + CSS or Host Font Awesome Yourself with SVGs + JS.
- View what’s in a custom subsetted Kit download for Web.
Use in Desktop Apps
Section titled “Use in Desktop Apps”- Download: Download your subsetted Kit from the Set Up tab and use it just like regular Font Awesome in your desktop apps
- View what’s in a custom subsetted Kit download for Desktop