Squarespace
Adding Font Awesome icons to your Squarespace website is quick and easy.
We’ll cover how to add inject Font Awesome code into the header of your Squarespace website, and add them via code blocks into the body of your site.
Add Your Kit Embed Code to Your Squarespace Header
Section titled “Add Your Kit Embed Code to Your Squarespace Header”From the dashboard of your Squarespace website, use the side menu to visit Settings. Next, navigate to Advanced, and then Code Injection. Paste your unique Kit embed code into the Header section. Be sure to save.
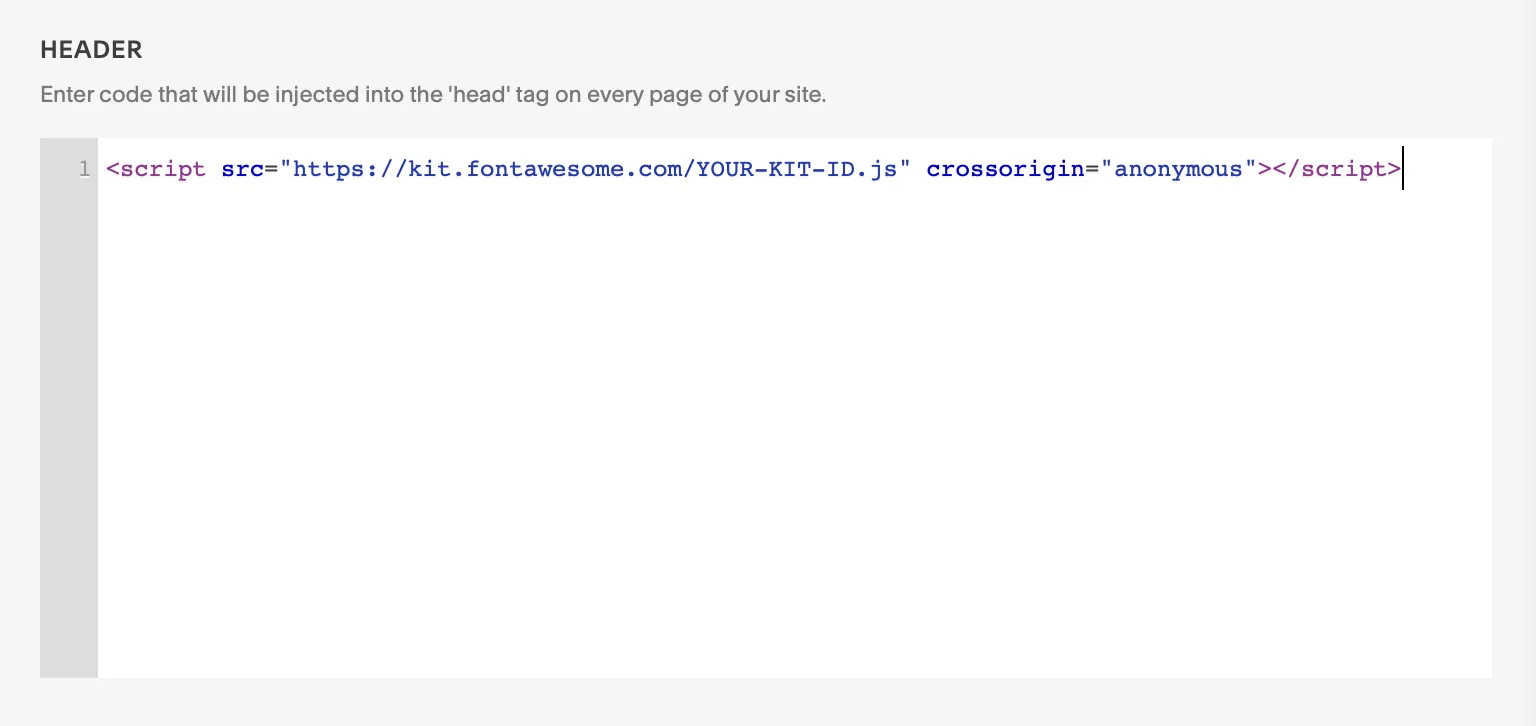 Adding your Kit embed code to Squarespace.
Adding your Kit embed code to Squarespace.
Your code will look similar to this (with the YOUR-KIT-ID replaced by your Kit’s unique ID):
<script src="https://kit.fontawesome.com/YOUR-KIT-ID.js" crossorigin="anonymous"></script>Add Icons to a Squarespace Page
Section titled “Add Icons to a Squarespace Page”From any page in your Squarespace website, follow their instructions for adding a code block. With the code block open, edit the HTML content to display a Font Awesome icon.
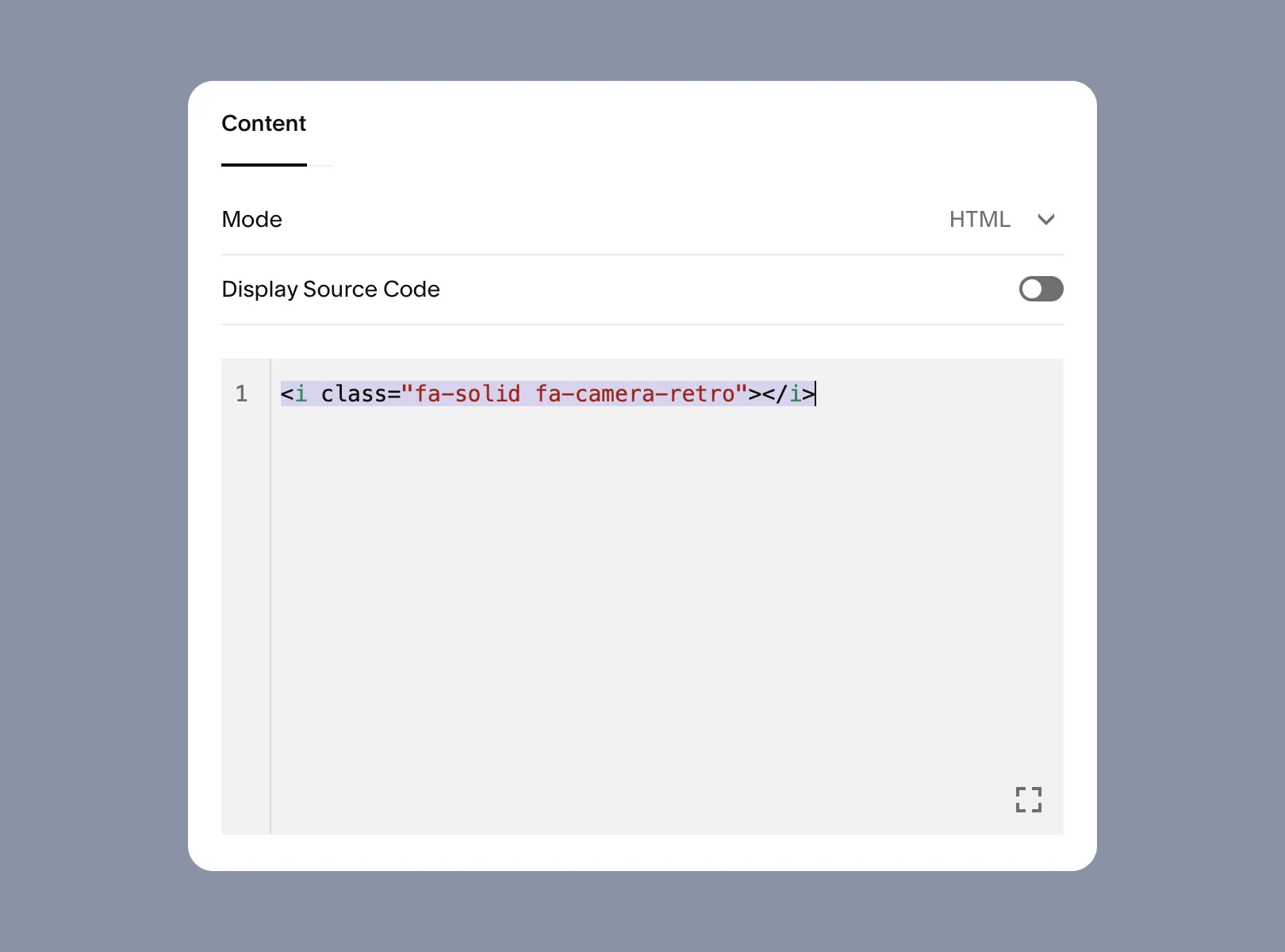 Reference an icon in your Squarespace code block.
Reference an icon in your Squarespace code block.
From here, you can add any of our icons by following How to Add Icons. For example, to add the Solid style of our camera-retro icon (a free icon), you can add it as an <i> tag to the code block like this:
<i class="fa-solid fa-camera-retro"></i>To add an icon from one of our Pro styles, you can add it as an <i> tag to the code block like this:
<i class="fa-thin fa-camera-retro"></i><i class="fa-duotone fa-camera-retro"></i><i class="fa-duotone fa-regular fa-camera-retro"></i><i class="fa-sharp fa-solid fa-camera-retro"></i><i class="fa-sharp-duotone fa-solid fa-camera-retro"></i>```