Host Yourself - Web Fonts
If you like control, you can host Font Awesome yourself, and you can choose to use Web Fonts + CSS described below or SVG + JS to get icons into your projects.
Set-Up with Web Fonts
Section titled “Set-Up with Web Fonts”Inside the Font Awesome Download or package, you’ll find the files you need. The /css folder contains the core styling and utilities for all of Font Awesome’s family and style options. And the /webfonts folder contains all of the typeface files that the CSS files depend on.
| Which Files and Folders | What’s in there |
|---|---|
/webfonts | Icons as Web Fonts to be used with CSS |
/css | CSS files for using Web Fonts |
Add Font Awesome Files to Your Project
Section titled “Add Font Awesome Files to Your Project”Copy both the /webfonts and the /css folders into your project’s static assets directory (or wherever you prefer to keep front-end assets or vendor stuff). Be sure to include the core styling file - /css/fontawesome.css - as well as the CSS files for any individual styles you want to use, and you can remove any .css and web font files you don’t plan on using.
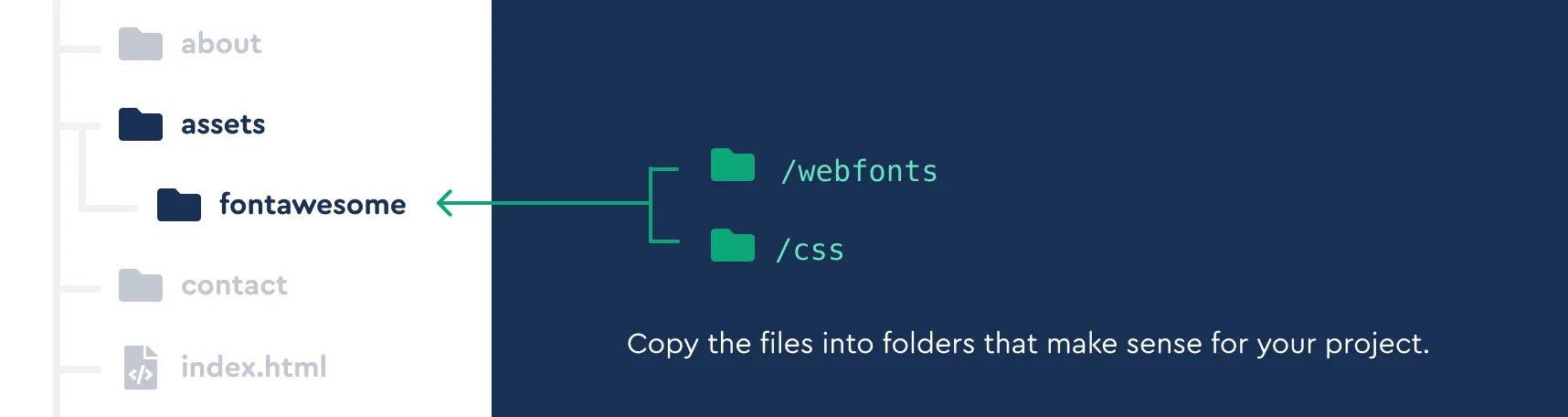 Copy webfonts and CSS assets into one of your project directories
Copy webfonts and CSS assets into one of your project directories
Here are tables that show which files go with which styles:
Classic
Section titled “Classic”| Style | Availability | Web Font File Name | CSS File Name | Preview |
|---|---|---|---|---|
| Solid | Pro only | fa-solid-900.* | solid.css | |
| Regular | Pro only | fa-regular-400.* | regular.css | |
| Light | Pro only | fa-light-300.* | light.css | |
| Thin | Pro only | fa-thin-100.* | thin.css |
Duotone
Section titled “Duotone”| Style | Availability | Web Font File Name | CSS File Name | Preview |
|---|---|---|---|---|
| Solid | Pro only | fa-duotone-900.* | duotone.css | |
| Regular | Pro only | fa-duotone-regular-400.* | duotone-regular.css | |
| Light | Pro only | fa-duotone-light-300.* | duotone-light.css | |
| Thin | Pro only | fa-duotone-thin-100.* | duotone-thin.css |
| Style | Availability | Web Font File Name | CSS File Name | Preview |
|---|---|---|---|---|
| Solid | Pro only | fa-sharp-solid-900.* | sharp-solid.css | |
| Regular | Pro only | fa-sharp-regular-400.* | sharp-regular.css | |
| Light | Pro only | fa-sharp-light-300.* | sharp-light.css | |
| Thin | Pro only | fa-sharp-thin-100.* | sharp-thin.css |
Sharp Duotone
Section titled “Sharp Duotone”| Style | Availability | Web Font File Name | CSS File Name | Preview |
|---|---|---|---|---|
| Solid | Pro only | fa-sharp-duotone-solid-900.* | sharp-duotone-solid.css | |
| Regular | Pro only | fa-sharp-duotone-regular-400.* | sharp-duotone-regular.css | |
| Light | Pro only | fa-sharp-duotone-light-300.* | sharp-duotone-light.css | |
| Thin | Pro only | fa-sharp-duotone-thin-100.* | sharp-duotone-thin.css |
Brands
Section titled “Brands”| Style | Availability | Web Font File Name | CSS File Name | Preview |
|---|---|---|---|---|
| Solid | Free | fa-brands-400.* | brands.css |
Chisel
Section titled “Chisel”| Style | Availability | Web Font File Name | CSS File Name | Preview |
|---|---|---|---|---|
| Regular | Pro+ only | fa-chisel-regular-400.* | chisel-regular.css |
| Style | Availability | Web Font File Name | CSS File Name | Preview |
|---|---|---|---|---|
| Solid | Pro+ only | fa-etch-solid-900.* | etch-solid.css |
| Style | Availability | Web Font File Name | CSS File Name | Preview |
|---|---|---|---|---|
| Regular | Pro+ only | fa-jelly-regular-400.* | jelly-regular.css | |
| Fill Regular | Pro+ only | fa-jelly-fill-regular-400.* | jelly-fill-regular.css | |
| Duo Regular | Pro+ only | fa-jelly-duo-regular-400.* | jelly-duo-regular.css |
Notdog
Section titled “Notdog”| Style | Availability | Web Font File Name | CSS File Name | Preview |
|---|---|---|---|---|
| Solid | Pro+ only | fa-notdog-solid-900.* | notdog-solid.css | |
| Duo Solid | Pro+ only | fa-notdog-duo-solid-900.* | notdog-duo-solid.css |
| Style | Availability | Web Font File Name | CSS File Name | Preview |
|---|---|---|---|---|
| Regular | Pro+ only | fa-slab-regular-400.* | slab-regular.css | |
| Press Regular | Pro+ only | fa-slab-press-regular-400.* | slab-press-regular.css |
Thumbprint
Section titled “Thumbprint”| Style | Availability | Web Font File Name | CSS File Name | Preview |
|---|---|---|---|---|
| Light | Pro+ only | fa-thumbprint-light-300.* | thumbprint-light.css |
Utility
Section titled “Utility”| Style | Availability | Web Font File Name | CSS File Name | Preview |
|---|---|---|---|---|
| Semibold | Pro+ only | fa-utility-semibold-600.* | utility-semibold.css | |
| Fill Semibold | Pro+ only | fa-utility-fill-semibold-600.* | utility-fill-semibold.css | |
| Duo Semibold | Pro+ only | fa-utility-duo-semibold-600.* | utility-duo-semibold.css |
Whiteboard
Section titled “Whiteboard”| Style | Availability | Web Font File Name | CSS File Name | Preview |
|---|---|---|---|---|
| Semibold | Pro+ only | fa-whiteboard-semibold-600.* | whiteboard-semibold.css |
Reference Font Awesome in Your Project
Section titled “Reference Font Awesome in Your Project”Link the core fontawesome.css file along with the CSS files for whichever styles you want to use into the <head> of each template or page that you plan to add icons to. Make sure the paths correctly point to where you placed the files!
Here’s an example html page with the file links in the <head> and a few icons in the content.
<head> <!-- our project is using icons from Solid, Sharp Thin, Sharp Duotone Thin + Brands --> <link href="/your-path-to-fontawesome/css/fontawesome.css" rel="stylesheet" /> <link href="/your-path-to-fontawesome/css/brands.css" rel="stylesheet" /> <link href="/your-path-to-fontawesome/css/solid.css" rel="stylesheet" /> <link href="/your-path-to-fontawesome/css/sharp-thin.css" rel="stylesheet" /> <link href="/your-path-to-fontawesome/css/sharp-duotone-thin.css" rel="stylesheet" /></head><body> <!-- solid style icon --> <i class="fa-solid fa-user"></i>
<!-- brand icon --> <i class="fa-brands fa-github-square"></i>
<!-- other pro styles --> <i class="fa-sharp fa-thin fa-dog"></i> <i class="fa-sharp-duotone fa-thin fa-dog"></i></body>Yuss! You’re Ready to Add Icons
Section titled “Yuss! You’re Ready to Add Icons”Like Anakin said, it’s woooorking! All of our icons are now ready to do your project’s bidding. Learn how to add icons in your project and then use their power to bring order and style to your UI!
A Note About all.css
Section titled “A Note About all.css”TL;DR: All.css doesn’t include “all” icons any more.
In the /css folder, you may have noticed a file named all.css. This file contains only the icons in the Classic Solid, Regular, Light, Thin, Duotone Regular, and Brands styles plus the core styling and utilities to render them. Since we kept making so many icons, the all.css file got too big to fit all the styles. And since we don’t recommend such a big file for production sites, it’s best to just use the .css files for whichever styles you’re using in your project.
Hosting Your Own Downloaded Kit
Section titled “Hosting Your Own Downloaded Kit”Did you know you can download a Pro Kit and host it yourself? To download your Kit, make sure it’s set to use Pro icons, then click the Download tab, download the “Host Yourself - Web Fonts”, and follow the instructions above for hosting yourself.
Custom Icons in Downloaded Kits
Section titled “Custom Icons in Downloaded Kits”If you have custom icons in your Kit, they will be included in your Kit download. You’ll find these additional files included in the download zip:
| Path to the files | What the files do |
|---|---|
/css/custom-icons.css | Handles the display of custom icons with Web Fonts |
/js/custom-icons.js /js/custom-icons.min.js | Handles the display of custom icons with SVG+JS |
/sprites/custom-icons.svg | All your custom icons in one SVG sprite |
/svgs/custom-icons/ | Folder containing all your custom icons as SVGs |
/webfonts/custom-icons.woff2 | Custom icon font in WOFF2 format |
/scss/custom-icons.scss | Sass (SCSS) Preprocessor partials that handle the display of custom icons with Web Fonts |
These files will work the same as the Font Awesome files and assets. And if you are using all.js or all.css, your custom icons will be included in those, though for performance reasons, we recommend adding just the files you are using in your project.
Here’s an example project using Sharp Solid and custom icons from a downloaded Kit:
<head> <!-- Our project just needs Font Awesome Sharp Solid + our Custom Icons --> <link href="/your-path-to-fontawesome/css/fontawesome.css" rel="stylesheet" /> <link href="/your-path-to-fontawesome/css/sharp-solid.css" rel="stylesheet" /> <link href="/your-path-to-fontawesome/css/custom-icons.css" rel="stylesheet" /></head><body> <!-- uses sharp solid style --> <i class="fa-sharp fa-solid fa-user"></i> <!-- uses Kit custom icon style --> <i class="fa-kit fa-your-custom-icon-name"></i></body>Upgrading from an Older Version?
Section titled “Upgrading from an Older Version?”For most projects, we’ve got you covered with backward compatibility so you won’t have to update any icon names in your project - we’ll translate any older version icon names, style syntax, and CSS pseudo-element icon references automatically.
But there are other changes that might affect your project from version to version, be sure to check out our upgrading guides to get all the details on upgrading an existing project using v6 or older versions to a newer version of Font Awesome.